
or 72 pt (these are equivalent values) in the Spacing Before: box. In the Indents and Spacing tab, type in 1 in.Click on the Format button in the bottom-left corner of the dialog box and choose Paragraph (see below).In the Modify Style dialog box (see picture above), in the Formatting: section,.On the Home Ribbon, in the Styles Group, right-click on the Heading 1 style and select Modify.Below is an example of how you can set that up using the Heading 1 style – please confirm your Heading 1 style with the Rackham guidelines to be sure nothing has changed and that we didn’t miss anything! g., Dedication, Acknowledgements, etc.) need to be formatted in a particular way.

For example, your chapter titles and front matter titles (e.
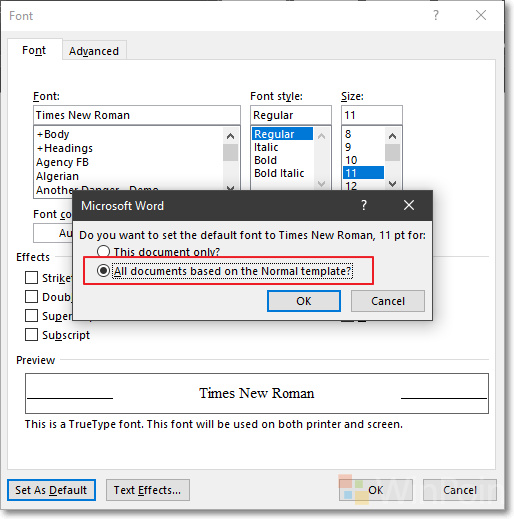
Rackham has very specific requirements for most elements in your document.


 0 kommentar(er)
0 kommentar(er)
